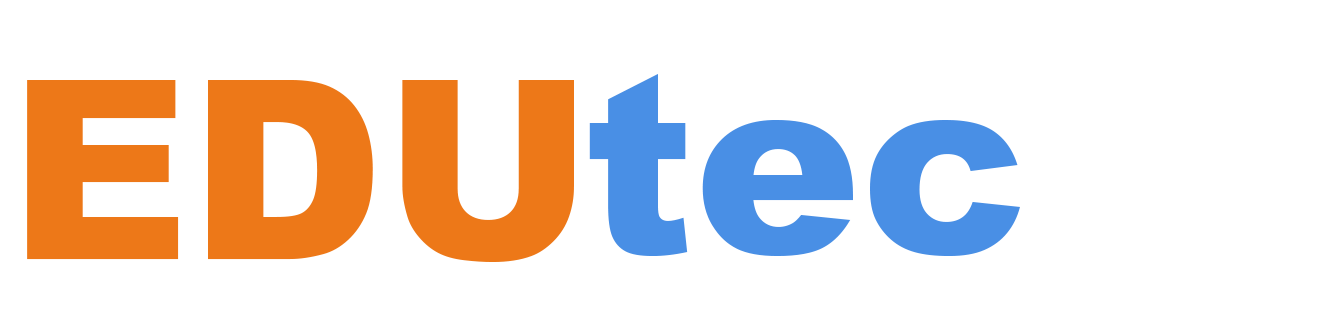With the latest update to your Chromebook, we’re introducing a note-taking app, features that improve screen magnification and more. Whether you’re using your laptop for work or fun, these handy features will help you get things done your way.
Take better notes with Cursive
Say goodbye to taking notes with pen and paper. Last year, we launched Cursive on select devices and now we’re excited to roll it out to all Chromebooks that work with a stylus.
The Cursive app makes it easy to capture, edit and organize handwritten notes on your Chromebook. Beyond just handwriting, you can also sketch out drawings, or paste images within your notes. And you can keep related content together by sorting notes into custom notebooks for different projects. When it’s time to share your idea with others, you can quickly copy and paste it into another app or send a PDF.
If you write a sentence that fits better on a different part of the page, that’s not a problem – easily move it by circling the content on the page and dragging it to wherever you like. Didn’t quite perfect your drawing the first time? Erase it by scribbling over it with your stylus. And if you need to add more notes to the top of the page, just draw a horizontal line and drag your content down to free up more space. Try doing that with a pen and piece of paper!
In the coming months we’ll also introduce features for more personalization, like more easily changing the thickness, style and color of the stylus stroke.
Cursive will be preinstalled on all eligible Chromebooks – just tap the Everything Button and search for the app – or you can download it by going to cursive.apps.chrome and tap “install” in the toolbar. Check out this list of most stylus-enabled Chromebooks and see if you can try out Cursive.
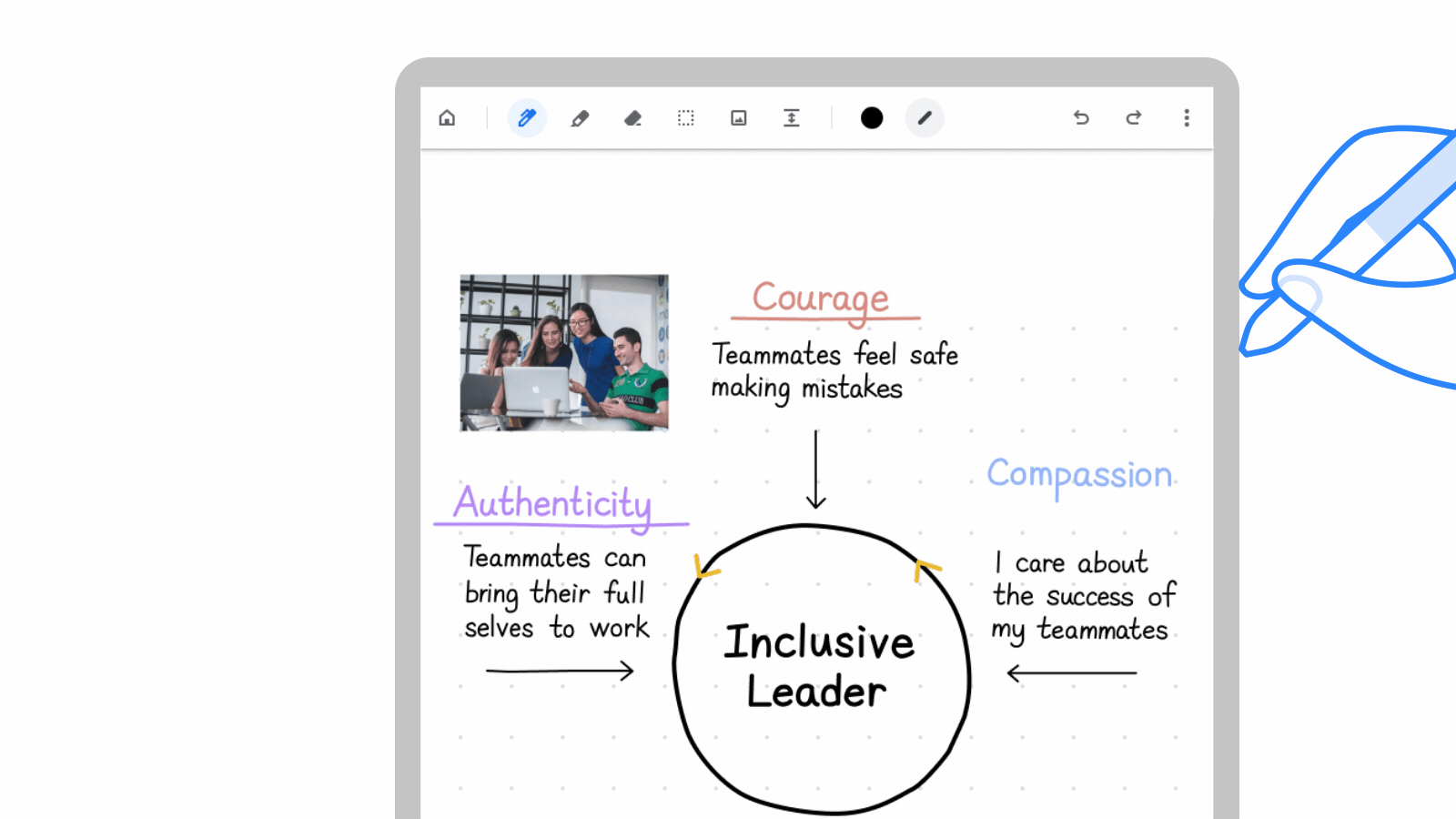
The Cursive app makes taking and editing notes easy.
Improvements to magnification and panning
We zoomed in on your feedback and are rolling out magnification customization on Chromebooks. Currently, the docked magnifier feature creates a split screen: the bottom half is your standard screen, and the top half is the zoomed in version of your screen. This is especially helpful if you have a vision impairment and want to zoom in on just part of your screen.
With our new update, you can control the size of the magnified portion of the screen. You can make it larger if you want to see more zoomed in content, or smaller if you want to see more of the standard screen. You can adapt it to fit your preferences, or adjust based on the content you’re looking at.
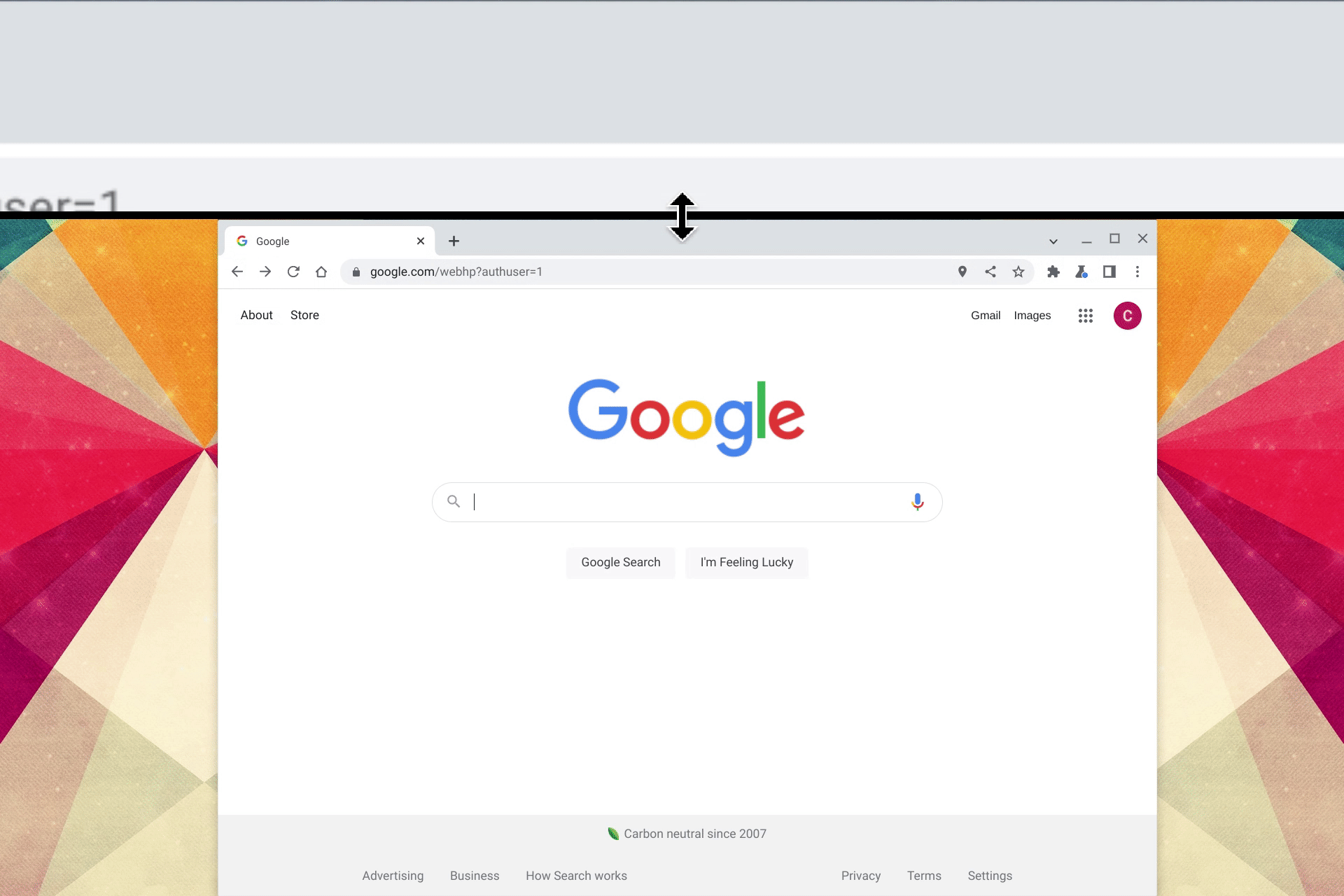
Now you can resize the docked the magnifier so you can see just the part you want.
Recently, we also made updates to the panning experience. With continuous panning, when you move your cursor the rest of the screen will follow it. And if it’s more convenient, you can also use your keyboard to control panning by pressing ctrl + alt + arrow keys.
Alerts for USB-C cables with limited functionality
We’ve all been there before. You try to use a spare USB-C cable to connect a docking station or monitor to your laptop and it just doesn’t seem to work. But that doesn’t necessarily mean you have a faulty cable. Many USB-C cables look identical, but function differently.
Now you can get your extra monitor up and running with less headache. Eligible Chromebooks will notify you if the USB-C cable you’re using won’t support displays, or isn’t performing ideally for your laptop. You’ll also get a notification if the cable you’re using doesn’t support the high performance USB4/Thunderbolt 3 standards that your Chromebook does.
To kick things off, this feature is available on Chromebooks with 11th or 12th generation Intel Core CPUs with USB4 or Thunderbolt capability, with more devices to come. You can learn more about the best cables to use with your device in the support center.
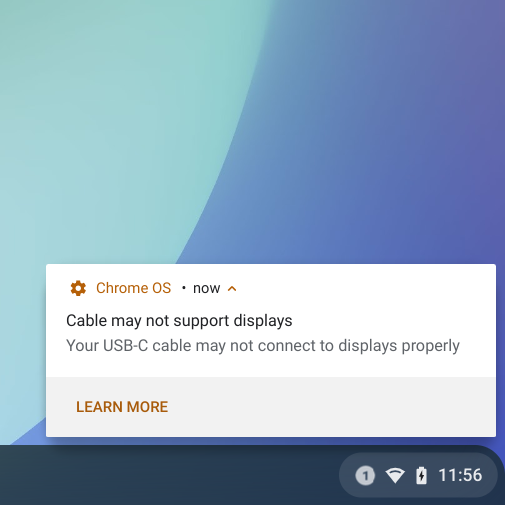
You’ll now get a notification if the USB-C cable you’re using doesn’t support your displays.
We hope you like using these new features as much as we do. We’ll be back soon with more updates.