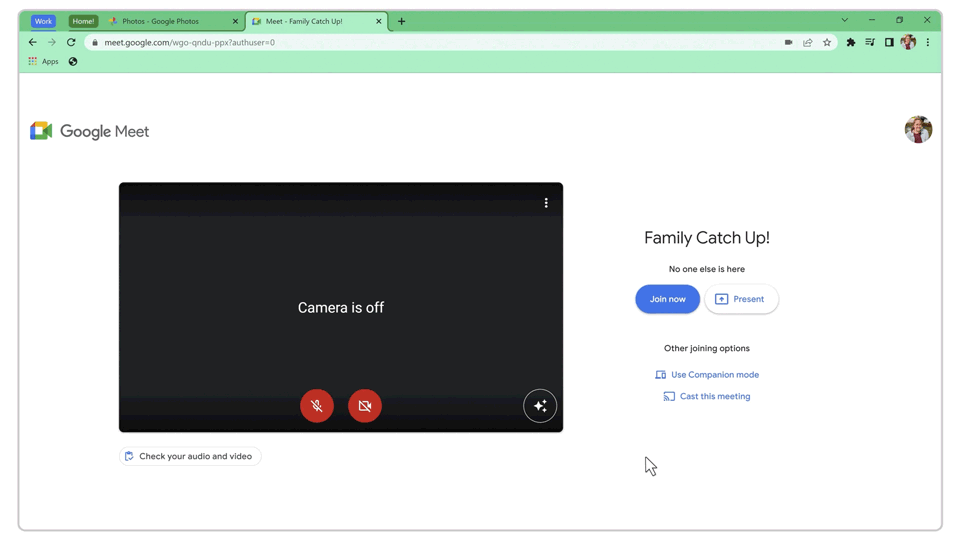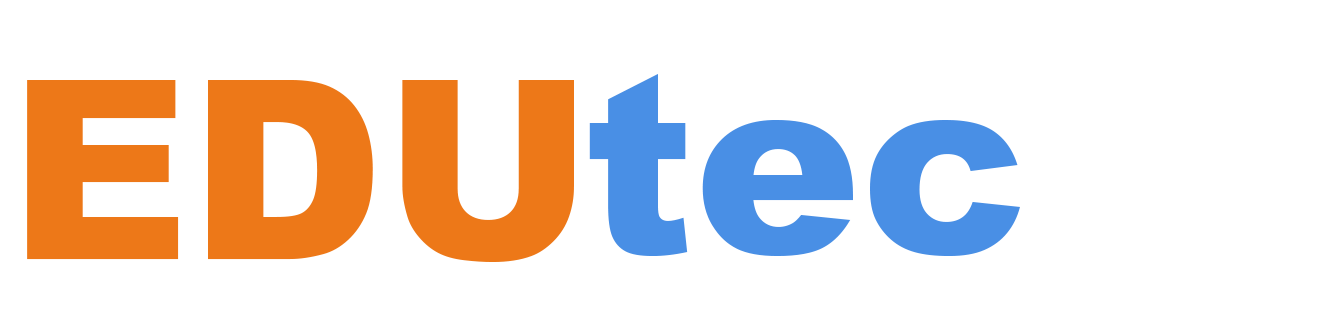Before Chrome browser was even launched, the Chrome team was working behind the scenes to create a different browsing experience: one that was both personalized and helpful. This mission has remained central to the Chrome team’s values as we continuously strive to make the web work better for you, building a browser to make your daily life more simple, efficient, and organized. As Chrome celebrated its 100th update earlier this year, we thought it fitting to honor this milestone by asking the people who make Chrome to share how their own innovations are helpful in their daily lives.
Commuting smarter with recent tabs
My team is constantly thinking of ways to make sure Chrome meets the needs of iPhone users, no matter where they are. Chrome on iPhone is essential to my daily routine, when I use my pesky metro commute to get some quick, simple to-dos out of the way before arriving at the office. Many of these tasks are continuation of what I started on desktop, and Chrome’s “recent tabs” feature allows me easy access on my iPhone. When I’m signed in and syncing, my in-office work blends seamlessly into my commute, without the stress of trying to remember what I was doing or hunting down URLs.
– Nasim Sedeghat, Chrome iOS product lead
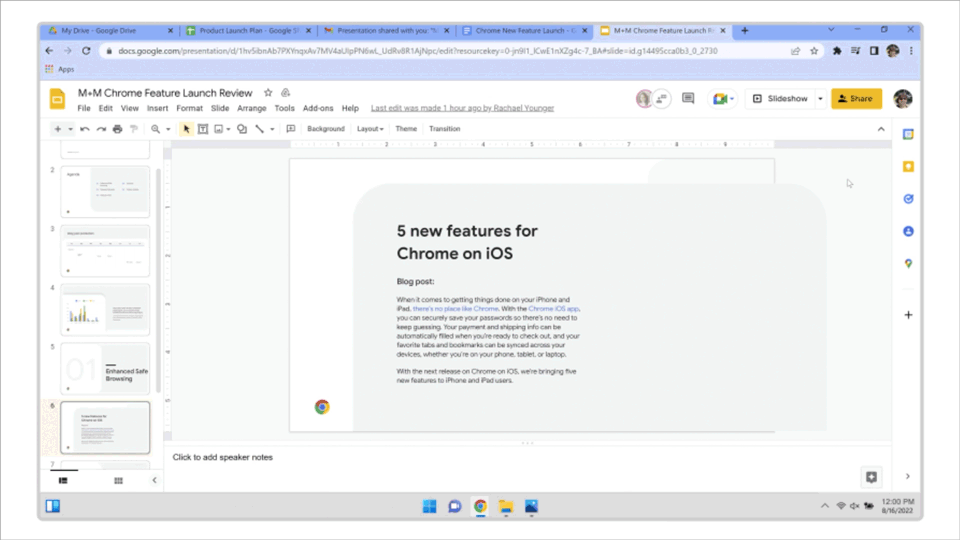
Using tab groups…to make tab groups
My open tabs are often a direct reflection of my state of mind: the messier they are, the more I’ve got going on. Tab groups help me organize my thoughts, where I use titles to give context and color schemes to find where I left off. I started using tab groups before we had even finished developing them, in an effort to coordinate the project. In many ways, tab groups were responsible for their own creation, since we wouldn’t have made it to launch without them!
– Connie Wan, software engineering manager, Chrome desktop user interface
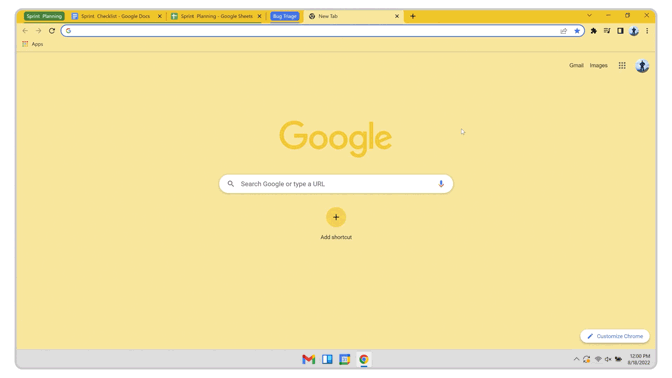
Tracking down tabs with Tab Search
While I aspire to keep things neat and tidy in Chrome, the reality is that after a day of back-to-back meetings and checking up on Chrome engineering projects, my tabs accumulate faster than I can organize them into groups (Though I love using tab groups, too!). Tab Search comes to my rescue by allowing me to directly look up an existing tab. It instantly narrows the list as you type — and it includes not only open tabs, but also the tabs I closed just a few moments ago.
– Max Christoff, senior director of Chrome browser engineering
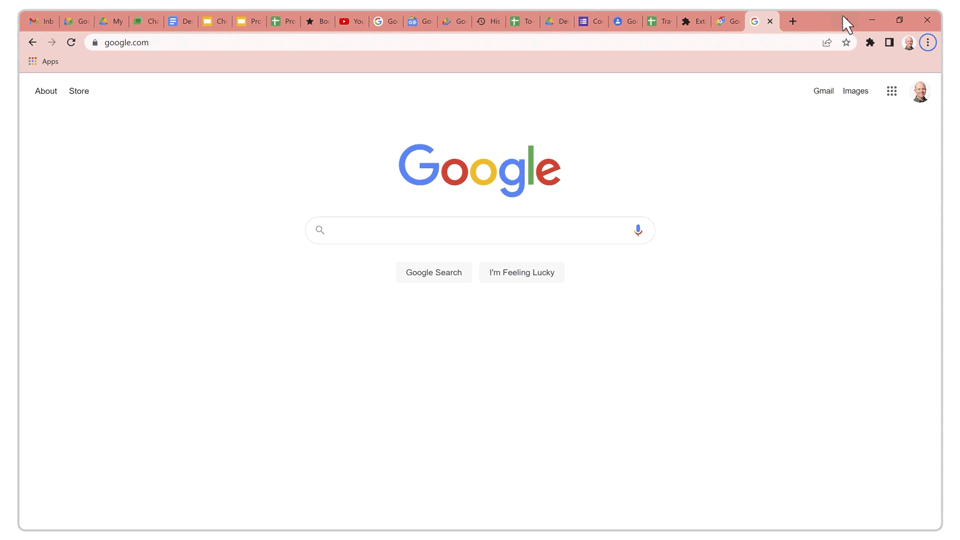
Getting faster results with Site Search
As a user experience (UX) designer, much of my role is centered around making sure Chrome is accessible and enjoyable. I spend a lot of time jumping across multiple files or conducting quick website searches, making Chrome’s site search one of my personal favorite features. Rather than first navigating to a specific site, and then clicking into the site’s search field, site search gives me faster access by letting me start my search from the Chrome address bar. I type the site shortcut, press tab then add my search term so the page loads with exactly what I want to find.
– Elvin Hu, Chrome UX interaction designer
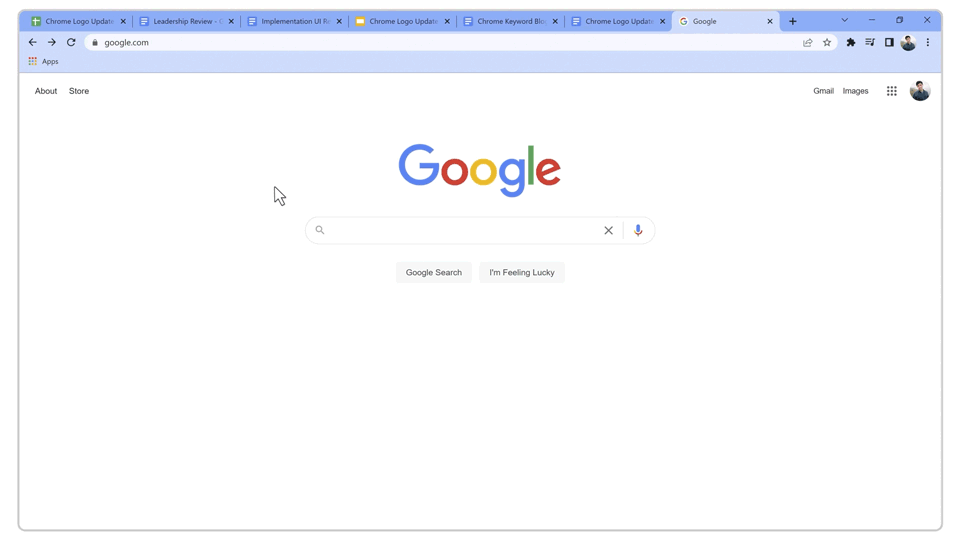
Troubleshooting video calls with site permissions
Over the last few years, I’ve spent a lot of time on video calls, and I’m so glad I can stay in touch with my loved ones this way. When video calls don’t go quite as planned, I troubleshoot by having everyone check their site permissions. You can access this easily on Chrome through thelock icon, located in the address bar. From here, make sure that “Microphone” and “Camera” are turned on. And if a website has been bugging you with too many notifications, this is the same place where you can turn those off. The lock icon remains a favorite feature of mine, especially since my team has always celebrated giving users control over their settings.
– Meggyn Watkins, senior UX writer, trust and safety