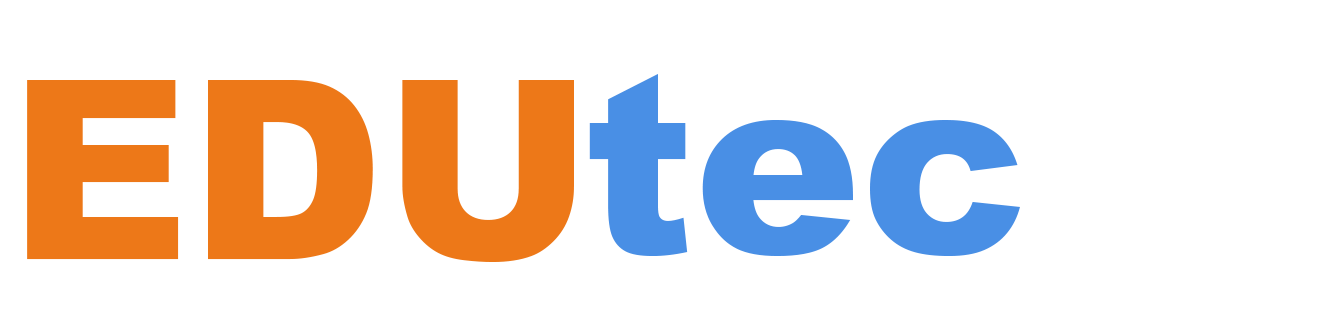Welcome to our new advice series, Help Me Out, where we ask expert Googlers to share their best tips for navigating common tech conundrums. Whether you’re trying to achieve inbox zero or want to get a handle on all those Chrome tabs, we’ve got a Googler who can help you out.
Help me out!
I come to you in need of Chrome tabs tips. First, you should know that Ilove my Chrome tabs. Exhibit A: I apparently have 42 Chrome tabs open on my work laptop right now. Exhibit B: Rumor has it I have 83 additional Chrome tabs open on my personal laptop. You could say closing my tabs feels…taboo.
There’s just so much internet to explore — so many fascinating rabbit holes to fall down with a simple search. Sometimes I’ll bookmark all open tabs into folders that are too vaguely named to be useful. What differentiates “New Folder 1” from “New Folder 2?” No one can say. I’m never going to give up my tabs, but I definitely could use some tidying tips.
—Keepin’ tabs on my tabs
Dear Keepin’ tabs on my tabs,
Coming to you live from a tab that’s buried amongst its kind! I confess that I, too, am a tab enthusiast. Since I’ve got the same issue, I decided to ask a Chrome expert to help me help you.
Edward Jung is a UX engineer who works on the Chrome team and describes himself as a “tabs maximalist.” “I’m using an extension right now that tells me I have 250 tabs open,” he says. The difference between us and Edward? He’s got a solid tabs organization system on his side. Edward says in the 12 or so years he’s been working at Google, he’s come up with various strategies to cope with his tabs use. And his tips can help us, too.
First, something that’s helpful to know if you accidentally close tabs: You can always restore them (although Edward says whenever this happens he takes it as a sign from the universe that it’s time to let those tabs go and start over!).
But that doesn’t quite solve your specific issue about organization. For starters, Edward suggests using Tab Groups. “I helped design Chrome Tab Groups because tab organization was a problem I was experiencing,” he says. This feature allows you to group various tabs together, so if you want to open a handful of tabs all at once related to a subject in particular, a project you’re working on or even something like a trip you’re planning, you just need to find that label and everything will open simultaneously. Plus, after grouping, the tabs collapse together, keeping your tab strip less cluttered. You can even add color-coding or use an emoji when you’re naming a Tab Group, which helps you immediately identify it.
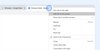
Right click a tab and select “Add tab to new group” to find grouping options, including color-coding.
If you have multiple windows full of tabs, a great way to instantly recognize which tabs are in which windows is to use Chrome’s window naming feature; you can access this by right-clicking on the empty space in the tab strip and selecting “name window.” “So if you have a window open that has various tabs related to ‘project x,’ you can name the window ‘project x.’ That way you don’t have to remember what a tab was related to, and in your toolbar you’ll see the label, not the name of some random website or document,” Edward explains.
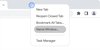
Right-clicking on the empty space at the top of your browser window will give you the option to name a window.
Now that you’ve got a way to organize and identify your many tabs, you still need a way to search them. Edward says there’s a method for that, too: You simply hit the little “down” arrow at the top right of your Chrome browser and type in what you’re looking for, or scroll down the list of what’s open. If you have too many tabs open, you can close some right from this list. Another incredibly easy way to search your tabs? Start typing whatever it is you’re looking for into the URL bar — you don’t need the complete phrase either; if it’s a tab you’ve used recently or often, Chrome will fill in the rest. And if you already have the tab open somewhere, Chrome will prompt you to switch to that one instead of opening a duplicate.
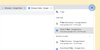
Can’t find a tab? Cut to the chase by clicking on this arrow and searching for it directly.
Hopefully this helps you organize your tabs better! I’ll leave you with this excellent metaphor from Edward, who likens good tab organization to a utensils drawer. “Youcould just throw everything in a drawer, but it would be chaos! This is like using the organizers so everything has a recognized place, and you easily know where to find what, right when you look at it.”
Browse on,
Molly