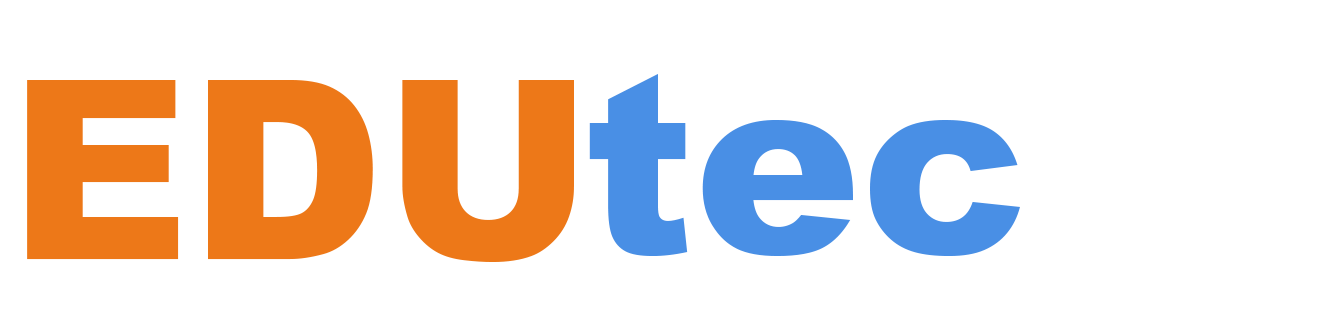Whether you’re on a vacation or just running to your next work meeting, we want to make it easier for you to quickly find information without having to type things out on a cramped smartphone keyboard. That’s why we introduced “Touch to Search” in the Chrome app for Android a few years ago. Touch to Search lets you do things like press on specific words on web pages to quickly search them, whether it’s to learn more about a place of interest or get help with a translation.
Here are four helpful tips on how to make the most of Touch to Search when you’re on the go:
1. Get faster translations.
Let’s say you’re checking out the menu of a new restaurant and you come across a French phase you don’t understand. Press on the word, and if you’ve fully enabled Touch to Search in Settings, you’ll see an immediate translation in the bar on the bottom of your screen. You can also tap or swipe up on the bar to visit a search results page for the word you selected. Of course, Chrome can also automatically translate a full page in your desired language.
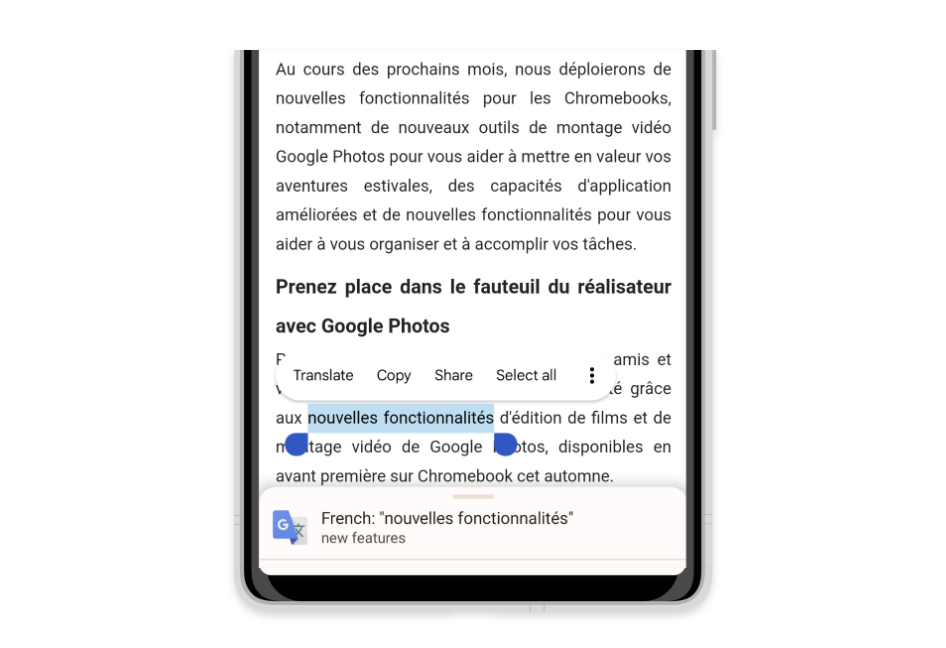
2. Get helpful info in context.
In addition to translations, if you stumble across a person, word or place you’re unfamiliar with, Touch to Search can get you up to speed — right in context. Press on the word in question, and you’ll see an informative card from Touch to Search.
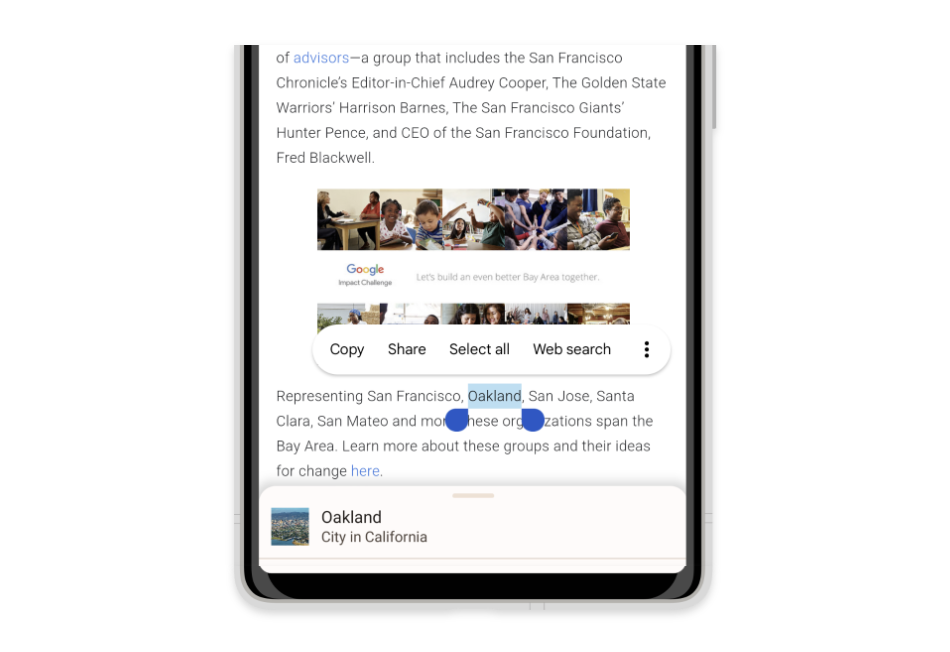
3. Tap or hold down to get results.
When we say “press” on words, that means you can usually tap or hold-down on words to activate Touch to Search, so it’s simple for you to search in context. Recently, we standardized what happens when you tap and when you hold down, so you’ll get the same experience of Touch to Search regardless of which gesture you prefer. One caveat: There’s some sites on the web with unique interfaces which disable tapping words, so if you encounter that, try holding down instead.
4. Use more simple settings.
We want controlling your settings in Chrome to feel intuitive, so we updated Touch to Search’s settings to give you more fine-grained control over how you want to use the feature. Now when you enable “Include surrounding text in Google searches,” you’ll be more likely to get high-quality results – including through translations and definitions right on the page.
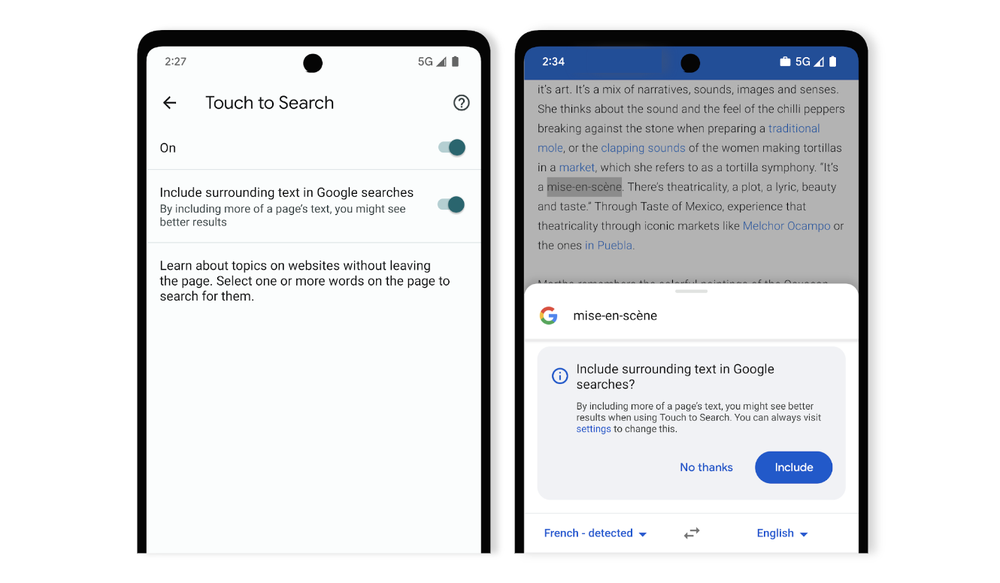
There’s more to come
We’re always exploring more ways to make it easier to search on-the-go in Chrome. One feature we’re testing out is related searches. This adds suggestions into Touch to Search that are based on what you’ve selected, to make it simple to learn even more about what you’ve just seen. For example, if you select the words “San Francisco,” we could show helpful suggestions like “San Francisco population” or “San Francisco events.” We’re continually exploring ways to make it easier to find information in Chrome, including the unique needs people have when searching on their Android or iOS phones. Look out for more features soon.