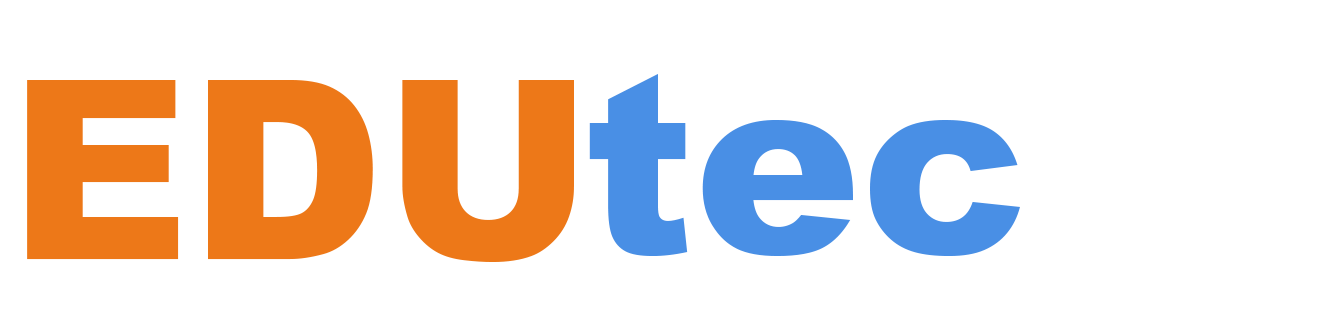We rely on our phones for nearly every part of our day, from navigating to work to kicking back with our favorite shows. That’s why we’re always working to make your device more helpful, including giving you easier ways to find what you need — and keep your day running smoothly.
Widgets for Google apps are a big part of how we do that. OurLock Screen widgets for iOS 16 are officially available, so you can access features from your favorite Google apps with a quick tap or even just a glance at your iPhone Lock Screen. Between these and our Home Screen widgets, we’ve got you covered across all your favorite Google apps.
Let’s take a closer look at ways you can use all these new widgets.
Customize your Lock Screen for work and play
Set up a separate Lock Screen to stay focused during the workday. The Gmail widget can automatically show you the number of new messages since you last opened your inbox and which categories they’re in, helping you stay on top of emails even if you’re heads down on a project. And with our Drive widgets, you can open a suggested or starred file in just one tap.
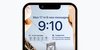
When you’re done for the day, simply switch to another Lock Screen to catch up on anything you missed at work — like headlines from the Google News Lock Screen widget. And when you’re ready to head home, use the Maps Frequent Trips widget to see estimated travel times and start your navigation in just a tap.

Navigate new territory with Maps, Search and Chrome
Out of town and looking for places to go? Add the Maps Search widget and customize it to find nearby restaurants, gas stations and more with one tap from your Lock Screen.

Even farther from home? Add a shortcut to Google Lens from the Google app’s Lock Screen widget to use your camera to start translating text in over 100 languages.

Add the Chrome Lock Screen widgets to find something fast while you’re on the go. Quickly launch Chrome, start a search with your voice or open Incognito mode. If you have a long commute, tap the Dino game widget to help pass the time.
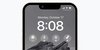
Tune in with new YouTube and YouTube Music widgets
With our new YouTube Home Screen widget, just tap to watch Shorts or new videos from your favorite creators in the YouTube app. Or, start searching for a video right from your Home Screen.
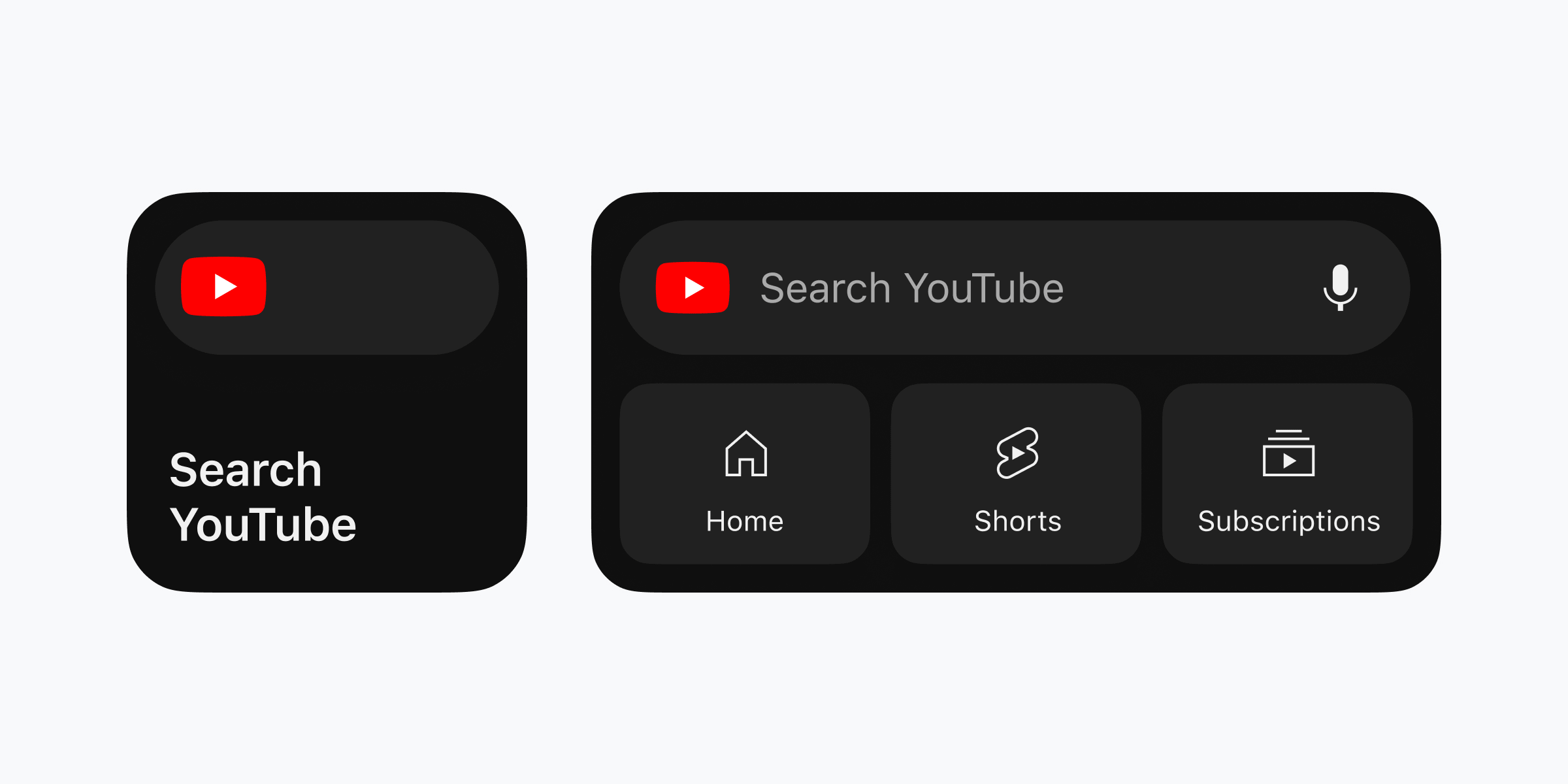
And with the new YouTube Music Lock Screen widget, start listening to your favorite songs in the app in just one tap.
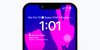
Can’t remember the name of a song? Configure the Google app’s Lock Screen widget to start a voice search — and start humming or singing a few bars.
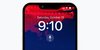
To try out these Google widgets, first make sure your iPhone is running the latest version of iOS and your Google apps are up to date. Then, press and hold down on your Lock Screen or Home Screen to start customizing. Check out step-by-step instructions for adding Lock Screen widgets.