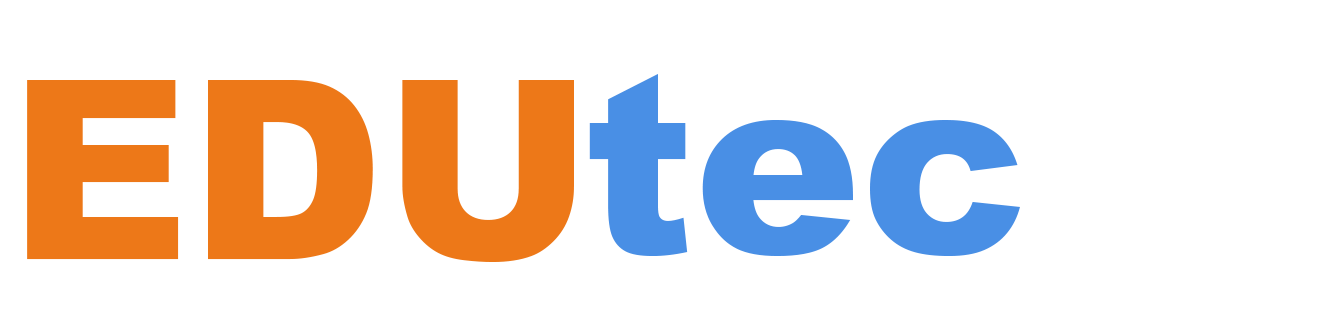When students today search the web, they are faced with a rapidly growing global repository that includes false and misleading information. Even students who’ve grown up with technology are often overwhelmed online. OECD studies show that only 10% of K-12 students can reliably distinguish fact from opinion, and even university students use ineffective strategies. The challenge of finding reliable resources increases every year.
Introducing Search Coach
Search Coach is a simple, powerful, free app in Microsoft Teams that helps educators and students to form effective queries and identify reliable resources. Think of it as a search engine with training wheels. Search Coach teaches skills in a supported environment which can later be applied with any search engine. While most search education focuses on analyzing results for reliability, the unique superpower of Search Coach is demonstrating how to form more effective search queries. To get the right answer, you first have to ask the right question! Students learn patterns that can help to avoid encountering most unreliable information in the first place. With support from educators in early testing and product design, Search Coach has incorporated student and educator feedback and is now expanding availability to all educators as a free Teams tab app in private preview.
Students can practice important concepts in a safe, advertisement-free, educational environment. Techniques students can learn in minutes can be practiced in class and later applied with traditional search engines. Help your students be on the leading edge of research by introducing them to digital literacy skills through Search Coach.
Take a more detailed look at the Search Coach features below! To get started using Search Coach in your class or district, or if you’d like to join the Preview Team in the Microsoft Education Tenant and try Search Coach there, fill out this short form.
Search Coach Overview
Search Coach is installed as a Tab in the Class Team General channel. When in use it is full screen. With Class Settings at the upper right, the educator can change the background, control student access to features, create their own curated filters, or activate fact-check resources for students. A coaching “tip of the day” is shown below the search box, and these rotate on a regular basis.
Let’s examine the Domains filter in depth. In the example below, with two clicks, the .edu domain was selected – this restricts the search to only return US education sites. Selecting Domains reveals descriptions of common top-level domains, including information about how that domain reflects on the reliability of a site and things to look out for – for example, that a .org domain is not necessarily an indication of trustworthiness, something many students and educators are surprised by.
Selecting .edu, adds “site:edu” into the search box. This demonstrates to students how they can leverage the tools within Search Coach when using any search engine. For example, typing “site:ac.uk” will search across British universities. (Search Coach will eventually be localized for users in other countries.) Another function of the Domains filter are country and regional domains, which allow students to find sites from various countries of origin, broadening their learning to include non-US perspectives.
Other Search Coach filters include:
- Filetypes: Retrieve only PDF articles, only PowerPoints, only Docs.
- Date Range: Filter for items appearing today, last week, etc., or set a date range
- Operators: To specify exact matches, articles that do not mention a term, and others.
Additional filter capabilities that can be turned on and edited by the educator in Settings:
- Fact Checking: a set of objective fact check sites that can appear as a fifth filter button.
- Custom filter: Educator-created lists of subdomains for students to search over.
Search Results and Coaching
Search Coach returns a coaching tip above the results to improve student’s digital literacy with each query. Tips are sometimes triggered by a specific student behavior (for example, using biased language in their search) and sometimes provide more general guidance. Above, results from a search for Irish and Australian perspectives on Brexit are shown, prefaced by a Search Tip about lateral reading.
Coaching tips, as well as filtering by country
NewsGuard and domains signal the reliability of a result
Beneath each title and URL is information about the site. By far of most interest is the first, the reliability indicator. The two government sites above are deemed “likely trustworthy,” as government and university sites are. The third is rated highly by NewsGuard, a company that employs journalists who objectively rate thousands of sites. By selecting the NewsGuard card in Search Coach, a student retrieves a detailed analysis of the rating. Some sites will be given a designation of “Reliability unknown;” this doesn’t mean a site cannot be an excellent resource, but Search Coach encourages the use of lateral reading and other techniques to assess those sites.
Example of a poorly rated site
Class Insights
Educators report frustration with having no idea how students encounter and believe poor information or references. With Insights, educators can view student search activity and behaviors, including how frequently they only view the first result, whether they are utilizing filters, what words they are using to perform their searches, and more. With this insiders view of student search behaviors, some educators in our private preview team were able to modify instruction to actively support the development of these digital literacy skills.
Class Insights including how often only the 1st result was opened, top filters used, top domains and more
Word cloud of search terms from the class or individual student
Lesson Plans
The Search Coach approach is new for most teachers, librarians, and digital media specialists. They have limited time for teaching search techniques. To assist them, we’ve created a half dozen public sample lesson plans covering Search Coach features on different topics and for different grade levels. They cover topics ranging from Black Holes and Folk Tales Around the World to Día de Muertos and International Women’s Day. The full set of 40+ lessons can be explored in our private Search Coach preview site .
Uses of lessons:
- Examples to work through as a class
- Students work on one in groups of 2 or 3
- Educator adapts them to fit their content
- Students complete them on their own time for extra credit
Sign up to try out today
To try out or install Search Coach today, an educator or IT Admin can fill out this short form. We will then send you an invitation to join the Preview Team and/or installation instructions. Once Search Coach is installed on a tenant, any Class Team owner can add the Search Coach tab to the General channel for their students. The Search Coach Preview Team comprises hundreds of other early adopter educators. This private team is a place to explore Search Coach and interact with educators and the Search Coach product team, while also accessing resources including lesson plans, and reading or participating in discussion channels. We also plan on sharing new ideas, updates, and early looks at new features that our team is actively working on.
We look forward to hearing from you!
Mike Tholfsen
Group Product Manager
Microsoft Education